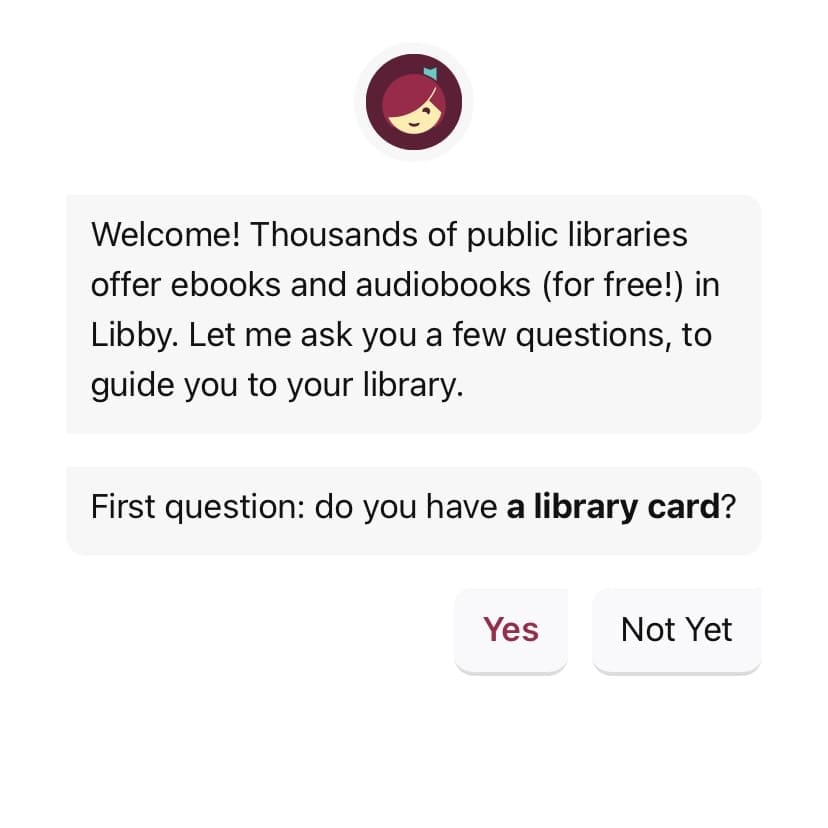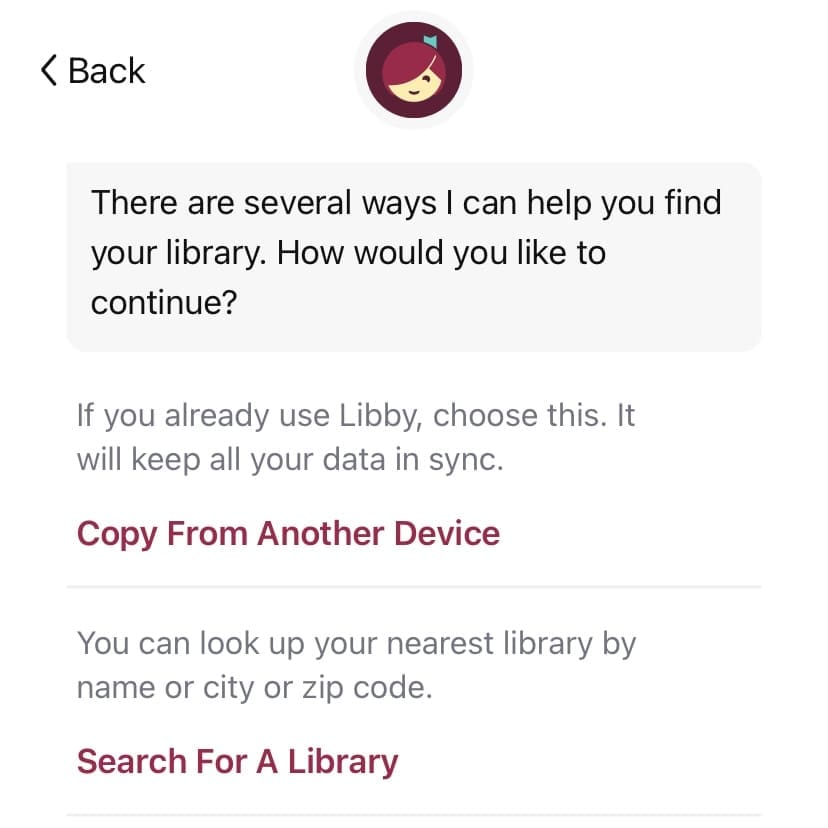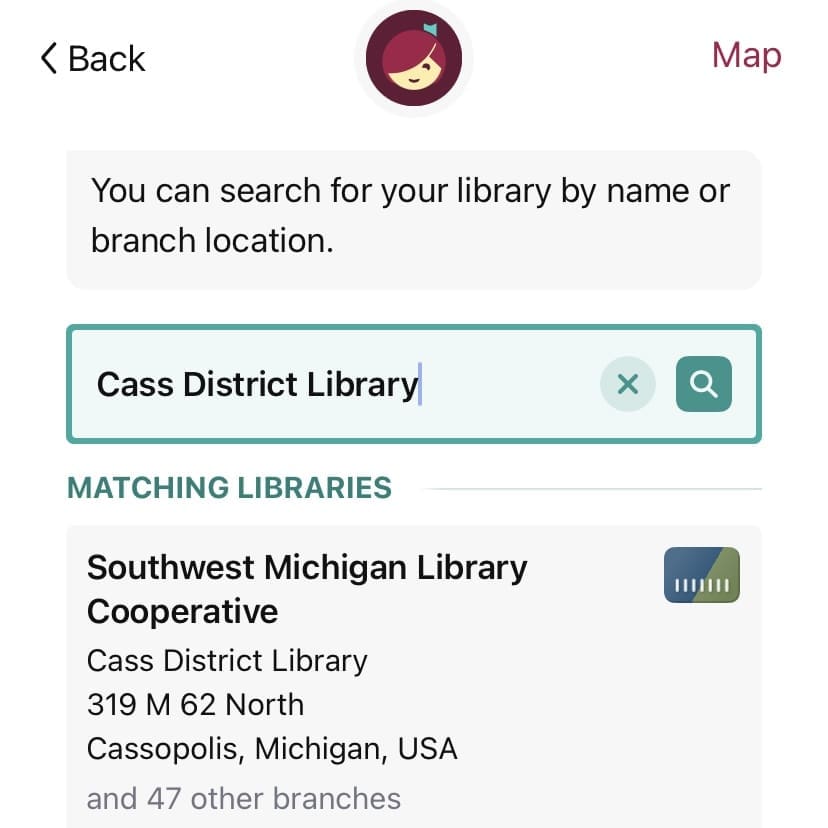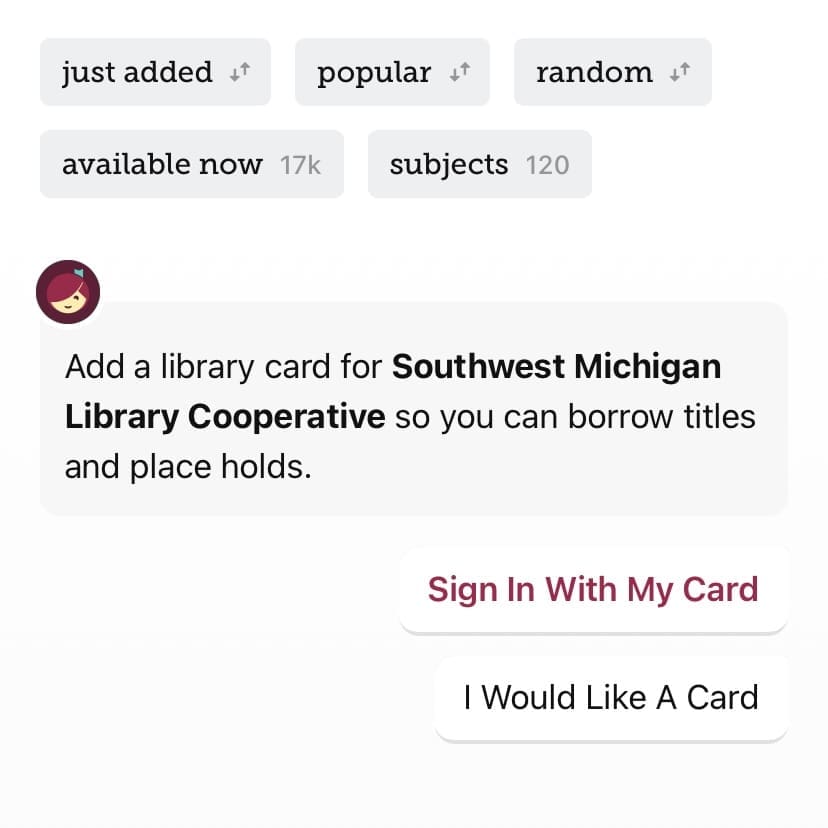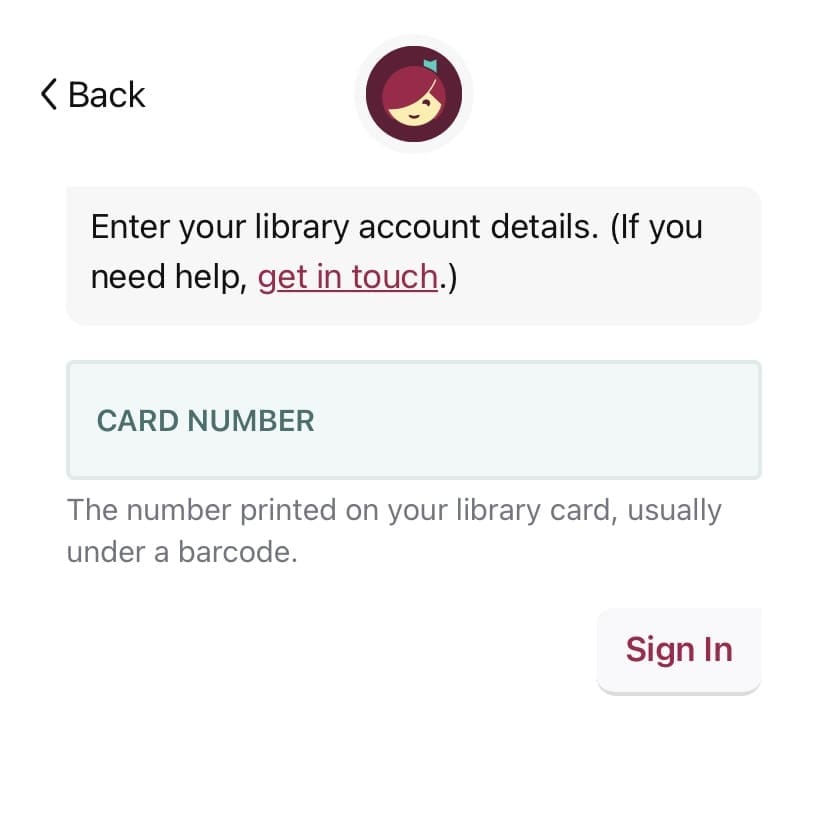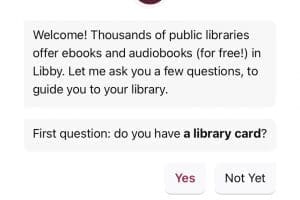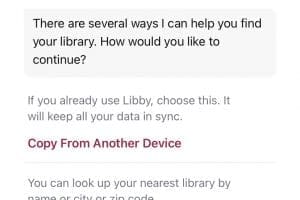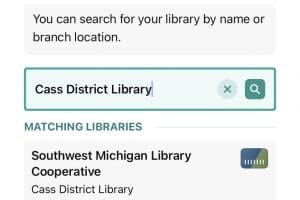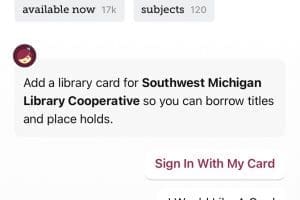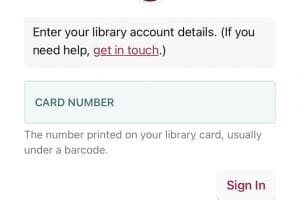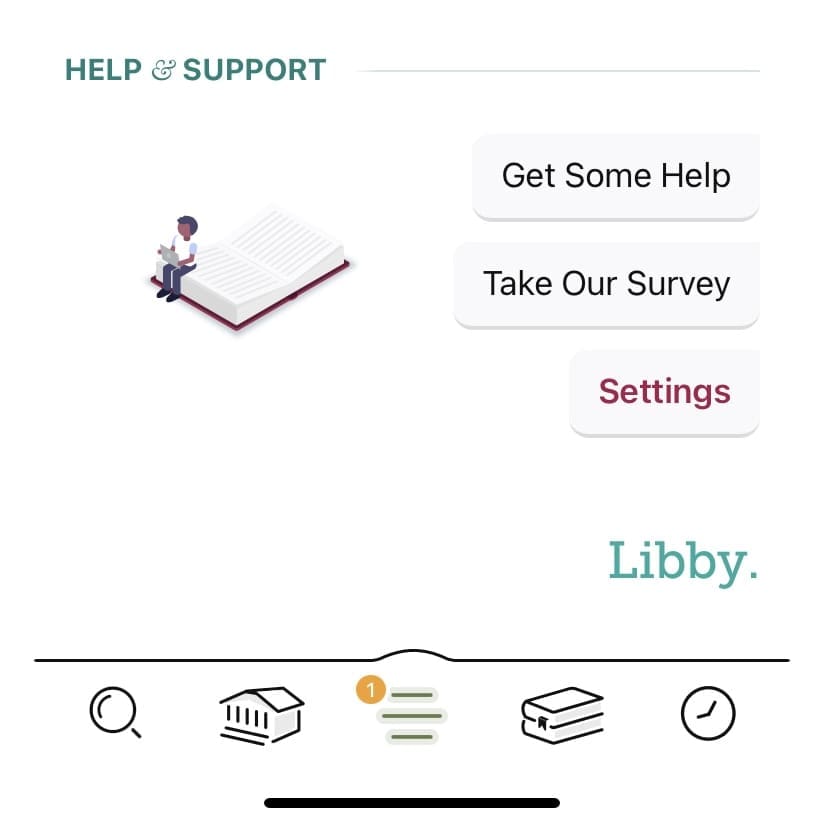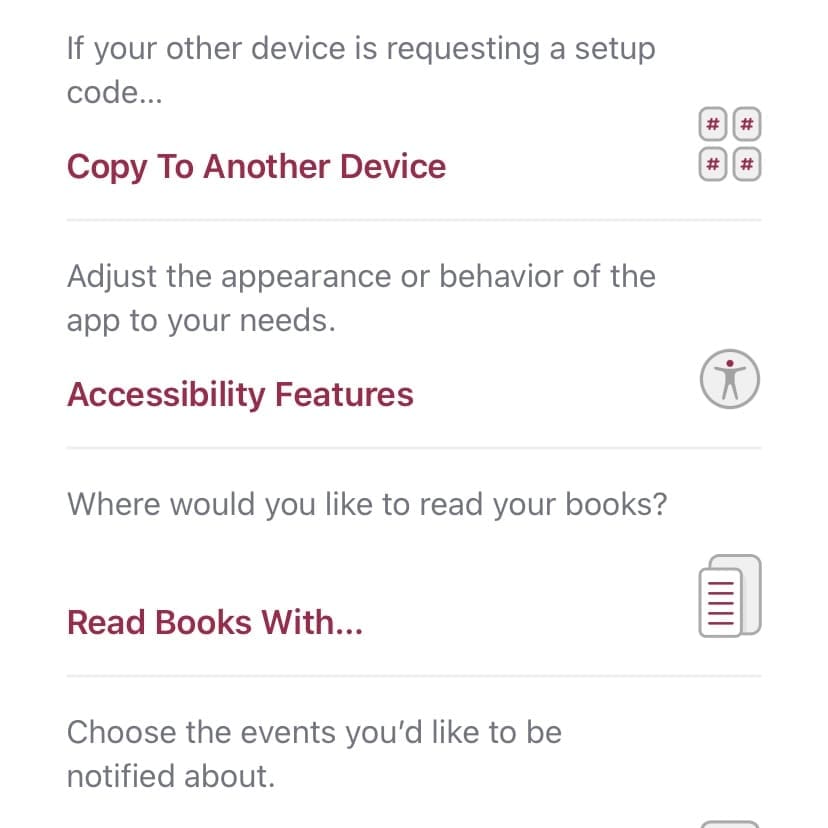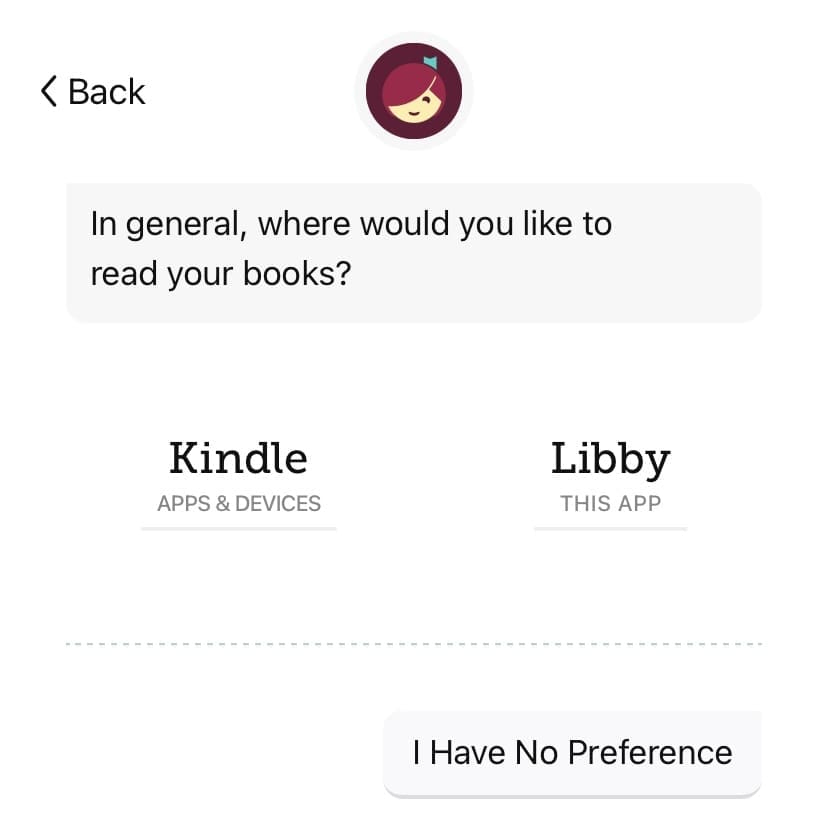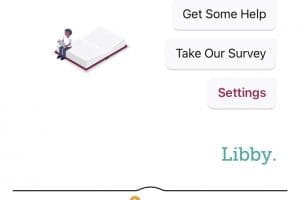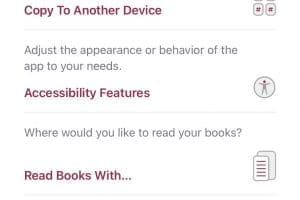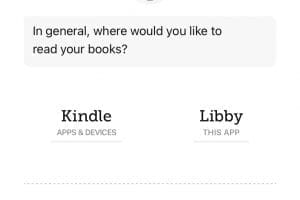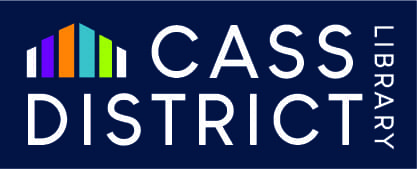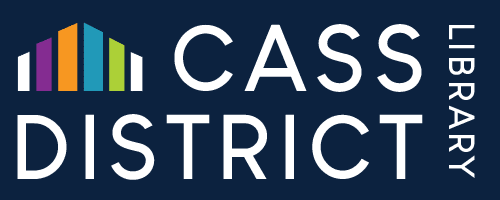Libby App
Getting Started
- Install the Libby app from the app store on your iOS or Android device:
Download for iOS users – Apple Store
Download for Android users – Google Play
Desktop users can visit libbyapp.com in Chrome, Firefox, Safari, or Edge browser.
- In Libby, follow the prompts to find Cass District Library and sign in with your library card.
- Browse Southwest Michigan Digital Library’s collection and borrow a title.
- Borrowed titles appear on your Shelf and download to the app automatically when you’re on Wi-Fi, so you can read them when you’re offline.
On your Shelf, tap loans at the top of the screen. From there, you can:
- Tap Read With… to choose whether you’d like to open a book in Kindle or Libby.
- Tap Open In Libby, Open Magazine, or Open Audiobook to start reading or listening in the app.
- Tap Manage Loan to see options like Renew and Return
For more help with Libby, visit help.libbyapp.com
Download Materials for Kindle Paperwhite, Fire or Oasis
- After borrowing a title, tap “Read with Kindle”. You will be redirected to your Amazon account to login.
- If you would like to change your settings for all titles, click on the menu symbol with three lines at the bottom of the app. Tap the “Settings” button and click “Read Books With…” to change your preferred device to Kindle.
- The title should show up in your Amazon account. On the right side of the screen, near the top, is a yellow button that says Get Library Book. Below that should be a box that says “Deliver To” followed by the name of your Kindle (or your default Kindle device if you have more than one). To change which device the book is delivered to, tap the arrow and then tap on the name of the device you’d like the book delivered to. Once you’ve selected the device you’d like it delivered to, click the yellow Get Library Book button.
- The book will automatically download to the selected device. Progress will be saved and synced across your devices.